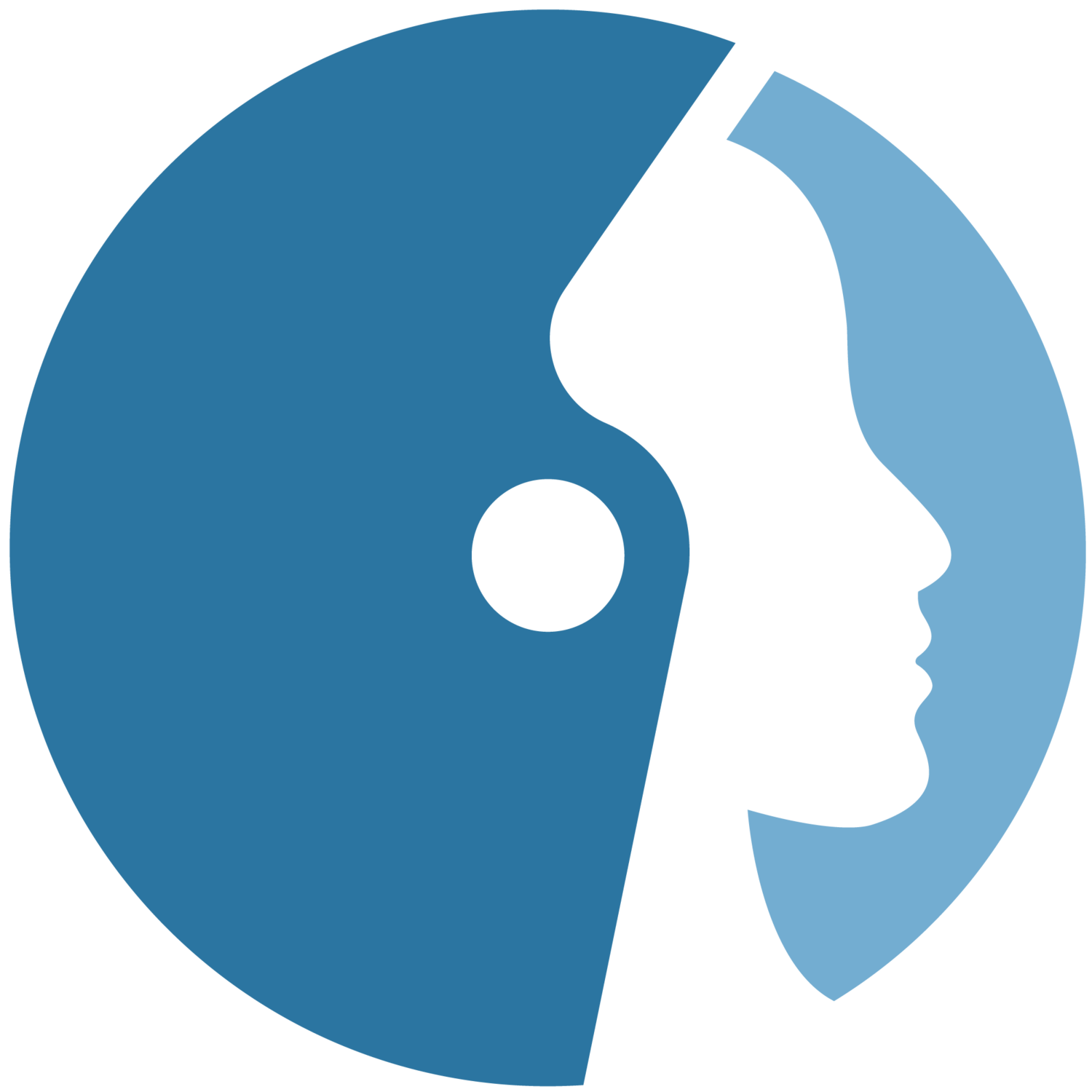Customizing content when creating pages
How to add images to content:
Click ‘Edit’
Place cursor where you would like your image
Click the image button
Click ‘Choose File’ to upload image. Image will automatically be resized and can be changed by selecting ‘Image style
Add your Alternative Text for those with screen readers
Choose where you would like your image aligned
Click ‘Save’
*Please note that images may go off the screen in the back end view. This will be corrected once you hit sit
Editing an image (2:09)
Click ‘Edit’
Double click on photo (or single click and then click image button again)
Change your desired settings
Click ‘Save’
*Image can also be moved by clicking the crosshair symbol in upper left-hand corner above the picture and dragged and dropped to desired location
Attaching a file/link within a page (4:00)
Click ‘Edit’ or ‘Quick edit’
Place cursor in location where you want the file/link to go
Type in your text
Highlight text
Click the attachment button
Click ‘Choose File’ to upload
Click ‘Save’
Link to another website or page (5:27)
Click ‘Edit’ or ‘Quick edit’
Place cursor in location where you want the link to go
Type in your text
Highlight text
Click the link with + symbol
Paste or type in link
Click ‘Open in new window’ to open a new tab
Click ‘Save’
*When linking to a page within your site, simply start typing the title of the page and the page link will be pulled for you to click on and save
Custom Styles (6:45)
To create a button, highlight text
Click ‘Style’
Click ‘Create Button’
Click ‘Save’