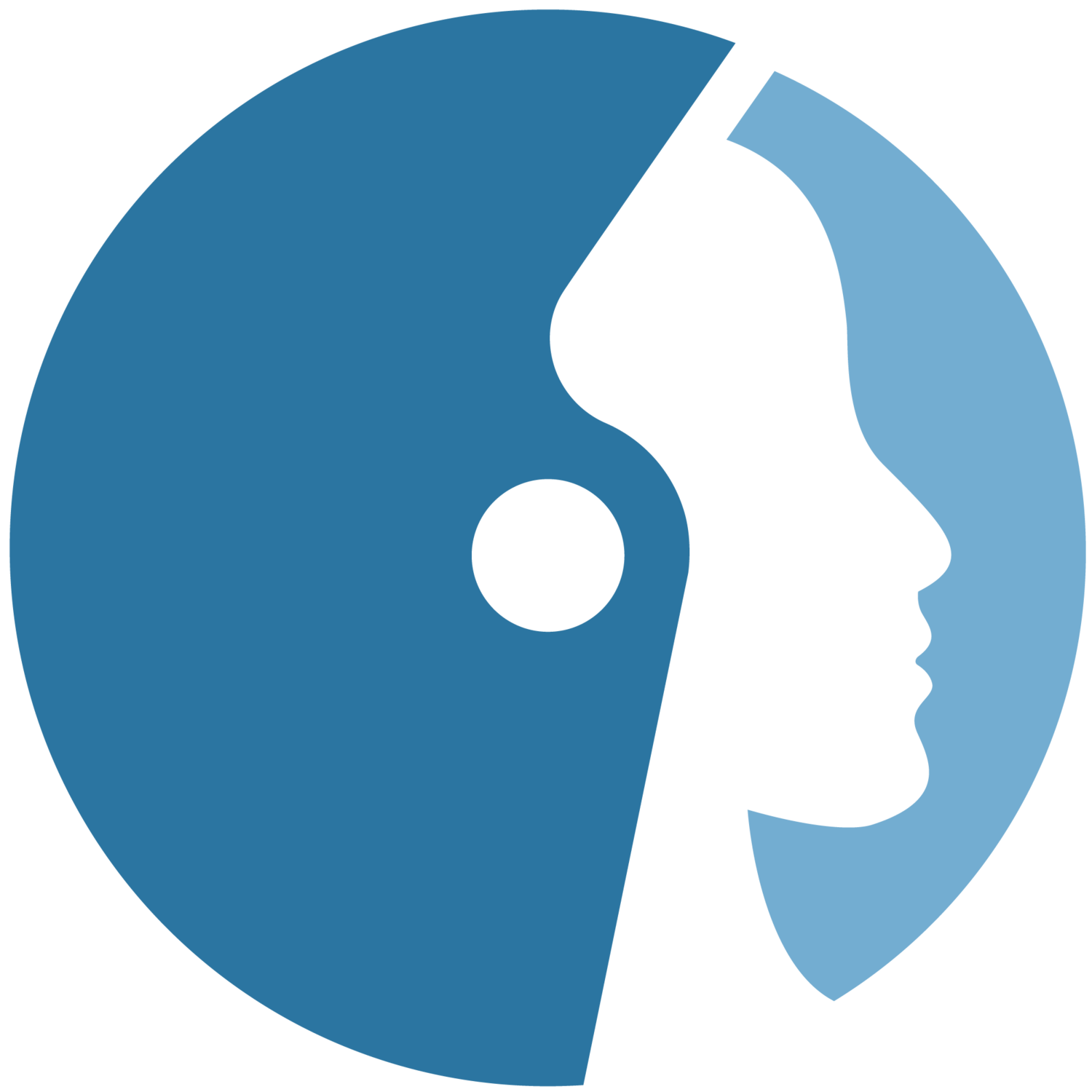Steps to Create a Page
Once logged in, go to Orbitist logo in bottom left-hand corner
Click ‘Create’
Click ‘Page’
Fill out the sections in the form
‘Title’ for title of the page
‘Body’ is content for the page
‘Featured Image’ is for a header image and thumbnails when presenting content in lists. *Must include alternative text for both caption purposes and American Disabilities Act (ADA) compliance.
‘Image Gallery’ for slideshow photos. Images can be dragged and dropped to reorder.
‘Section’: every piece of content needs to be assigned to a section.
If you scroll back to the top, you will see a ‘Revision log message’ field. Not necessary to fill in but recommended to use in order to make a note of what you did for future reference.
Underneath ‘Revision log message’ is ‘URL Alias’. This is what the link is going to appear as. This will generally be left as is unless there is a need to create a custom link.
Click ‘Preview’ if you would like to preview the page before saving
Click ‘Save’
Steps to Edit a Page
While logged in, click ‘Edit’ under the title.
Make the necessary changes
Option to look at all the revisions by clicking ‘Revisions’ under the title
Option to delete the entire page by clicking ‘Delete’ under the title
Another option for quick edits: at the top of the page is a small pencil. Click that and click ‘quick edit’ to allow for in-line editing
To revert an edit, click ‘Revisions’ and click ‘Revert’
*When working on several pages over the last week and you want to jump back into a page, you can either browse to the page, or you can go to the Orbitist icon, click ‘Manage’, click ‘Content’ to take you to your workbench. Your workbench shows all content you have been working on for quick access.
If you need help, go under My Account and click ‘Help’ or you can email support@orbitist.com